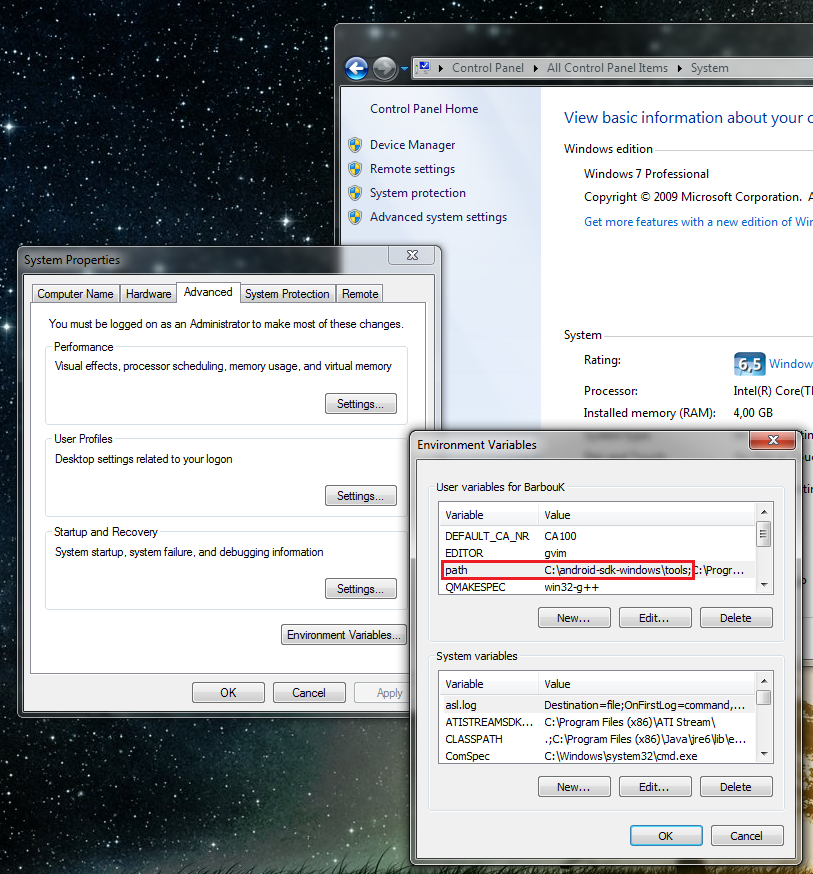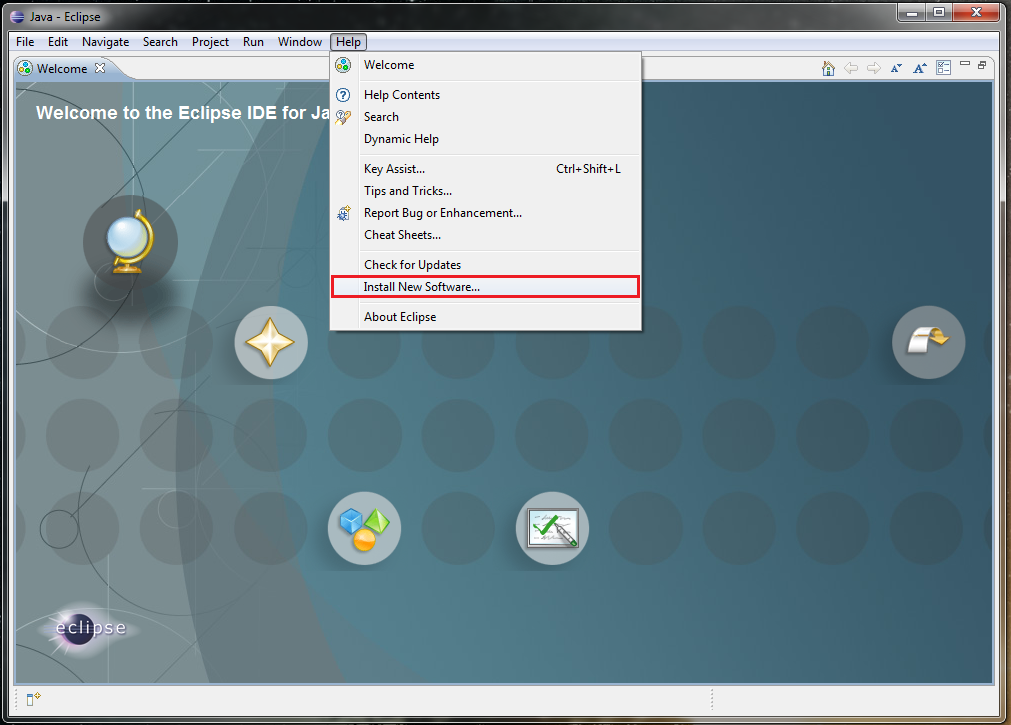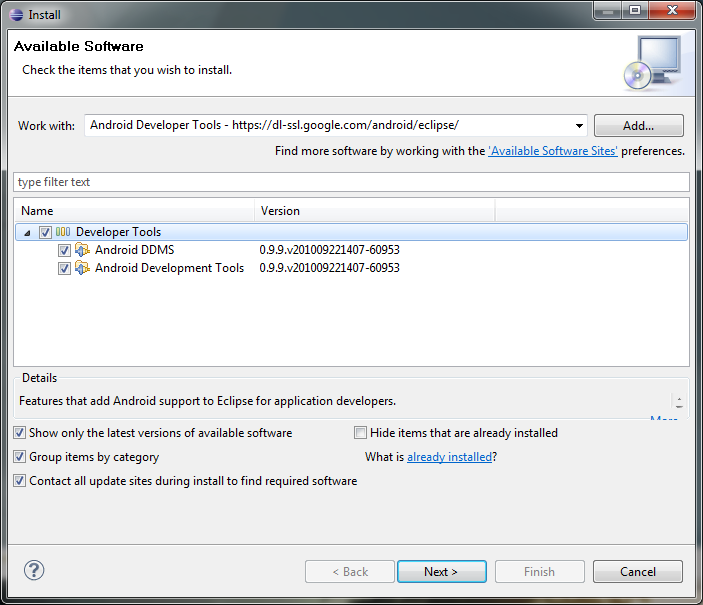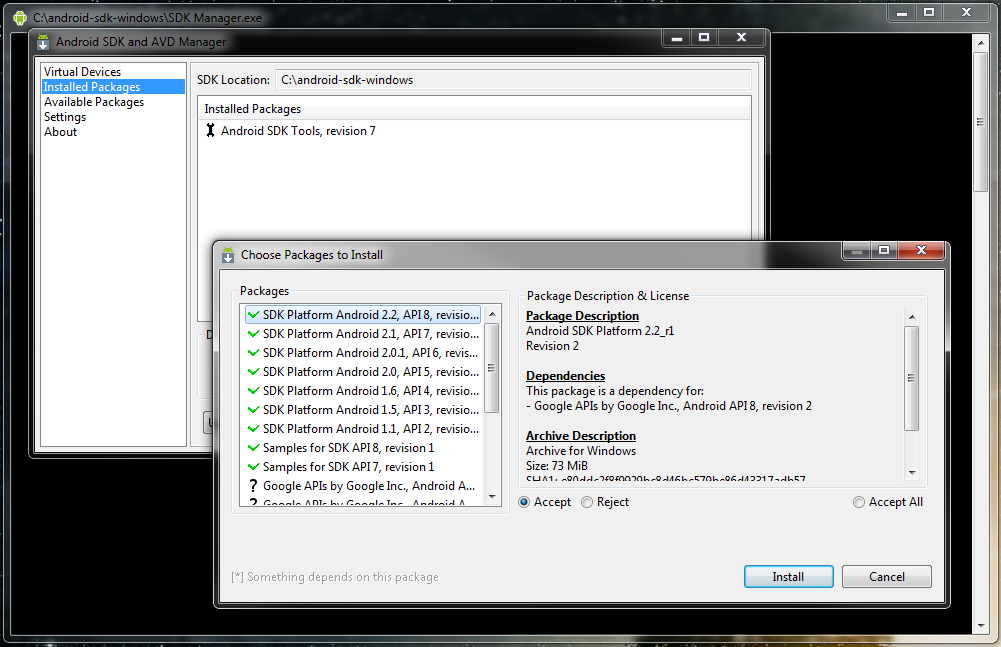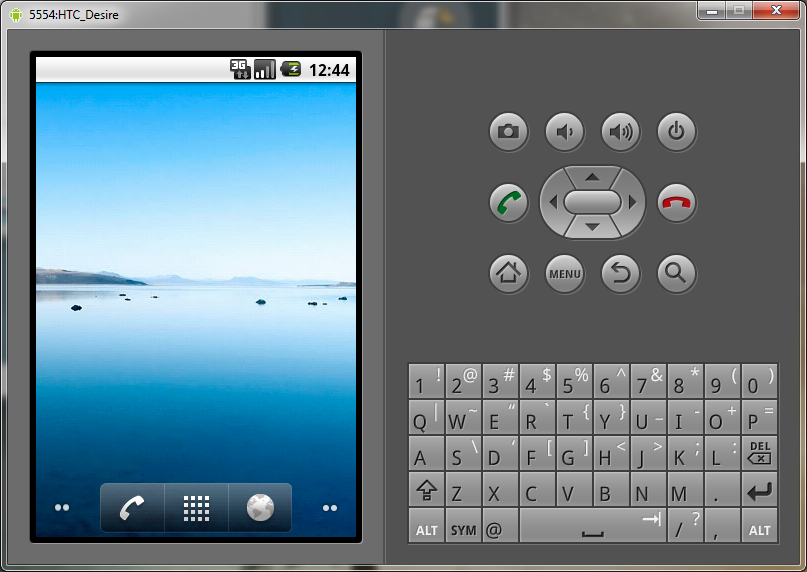Il existe déjà sur la toile un bon nombre d’articles traitant du développement sur Android. La plupart sont d’ailleurs très bien écrits et assez faciles à suivre mais supposent souvent que le lecteur connaisse Java ou en tout cas soit familier avec son environnement de développement. Si comme moi, ce n’est pas votre cas mais que vous souhaitez tout de même développer pour Android : ce retour d’expérience cet article est fait pour vous.
Commençons par le début, voulez-vous ?
Nous allons supposer que vous disposez d’un ordinateur, d’une connexion à l’Internet et éventuellement d’un téléphone sous Android. Ce dernier point n’est évidemment pas obligatoire mais il faut reconnaître que c’est quand même moins marrant de tester son application dans un émulateur que sur un vrai téléphone.
Les instructions que je vais décrire sont pour Windows, mais il ne sera certainement pas très difficile de les transcrire pour Linux ou Mac OSX.
Installer le support de Java
Le langage de choix pour le développement Android est le Java. Il s’agit d’un langage complètement portable : le code est le même indépendamment du système d’exploitation ou de son architecture (x86, x64, etc.). Pour s’exécuter sur les différents systèmes, Java requiert l’installation d’une JVM, (“Java Virtual Machine” ou encore “Machine Virtuelle Java”) qui “traduit” le code Java en instructions compréhensibles par le système hôte.
Installons donc cette JVM : Télécharger la JVM
Le “Android SDK”
Il faut ensuite télécharger le kit de développement Android fourni par Google. Encore une fois, rien de plus simple : Télécharger le Android SDK
Une fois l’archive récupérée, décompressez-la où bon vous semble. Pour ma part, j’aime avoir mes différents environnements de développement sous Windows à la racine du C:\, mais vous pouvez très bien décider de la mettre ailleurs*.
* Évitez tant que possible d’utiliser un chemin contenant des espaces, ce ne serait pas la première fois que ça cause des problèmes !
Il faut ensuite ajouter au PATH le répertoire de l’archive contenant les outils du SDK. Sur mon poste, j’ai donc ajouté  “C:\android-sdk-windows\tools” à mon PATH :
“C:\android-sdk-windows\tools” à mon PATH :
Eclipse, l’outil de prédilection
Pour développer, il faut ensuite au moins un éditeur de texte et au mieux un IDE. Bien que ne connaissant que très peu Java, j’avais cependant déjà entendu parler d’Eclipse. Google ayant en plus eu le bon goût de développer un plugin Eclipse pour le développement Android : il semble s’agir d’un bon choix.
Mon instinct de développeur à la page m’inciterait à télécharger la dernière version d’Eclipse (la 3.6 au moment où ces lignes sont rédigées), mais Google indique sur la page de présentation de son plugin que celui-ci ne fonctionne qu’avec la version 3.5.
Téléchargeons donc la version 3.5 : Page de téléchargement d’Eclipse
Rendez-vous dans l’onglet “Older versions” puis choisissez “Eclipse Galileo SR2 Packages (v 3.5.2)” puis enfin prenez “Eclipse IDE for Java Developers“.
Décompressez l’archive, et placez le dossier “eclipse” où bon vous semble. Encore une fois, j’ai choisi de le mettre à la racine du C:\ par souci de cohérence.
Rendez-vous dans le répertoire fraîchement décompressé puis lancez “eclipse.exe”. Ceci peut prendre un peu de temps, puis le programme vous demande où vous souhaitez enregistrer vos futurs projets.
Le plugin ADT
Il ne manque plus que l’installation du plugin officiel Google pour Android (ADT).
Rendez-vous sur cette page. Et suivez les instructions concernant votre version d’Eclipse.
Pour ceux qui auraient un problème avec la langue de Shakespeare, voici les premières instructions traduites :
- Démarrez Eclipse, et rendez-vous dans le menu “Help” puis “Install New Software”.
- Cliquez sur le bouton “Add…”
- Dans le premier champ, entrez “Android Developer Tools” puis dans le second champ, saisissez “https://dl-ssl.google.com/android/eclipse/”. Validez par un clic sur le bouton “OK”.
- Vous devriez désormais voir une entrée “Developer Tools” dans la liste plus bas. Sélectionnez la case à cocher, ce qui a pour effet de sélectionner automatiquement les deux sous-cases.
- Faites “Next” autant de fois que nécessaire, acceptez la license d’utilisation (si vous la comprenez), puis cliquez sur “Finish”. Eclipse télécharge ensuite les composants.
- Redémarrez Eclipse pour terminer l’installation du plugin.
Avant d’être utilisé, le plugin ADT doit être configuré. Rendez-vous dans “Windows”, puis “Preferences” et sélectionnez “Android” dans la liste à gauche.
Spécifiez le chemin vers le SDK installé en cliquant sur le bouton “Browse…” et en cherchant l’endroit où vous avez décompressé le Android SDK. Chez moi, il s’agit de “C:\android-sdk-windows”.
Validez par “OK” pour terminer la configuration.
Configuration du Android SDK
La dernière étape avant de pouvoir développer pour Android consiste à configurer le Android SDK.
Rendez-vous dans le répertoire où vous avez décompressé le Android SDK, puis exécutez le programme : “SDK Manager.exe”.
Choisissez les paquets à installer en les acceptant ou en les refusant.
Pour ma part, j’ai conservé le choix par défaut, puis j’ai cliqué sur “Install”. S’en suit une série de téléchargements, plus ou moins rapides.
Créer un périphérique virtuel
Cette étape n’est pas obligatoire pour ceux qui disposent d’un téléphone sous Android, mais il peut être pratique d’avoir un téléphone virtuel prêt à l’emploi pour faire des tests rapides (ou lorsqu’on est dans le train et qu’avoir 15 000 trucs sur les genoux n’est pas une option !).
Toujours dans le “Android SDK Manager”, rendez-vous dans la catégorie : “Virtual Devices” puis faites “New…”.
Choisissez un nom significatif pour votre périphérique virtuel. Dans mon cas, j’ai décidé de reproduire les caractéristiques physiques de mon téléphone : je l’ai donc nommé “HTC_Desire”.
Choisissez une version de l’OS à utiliser (dans mon cas toujours, “Android 2.2 – API Level 8″) et une taille pour la carte SD. Ici, ça dépend vraiment de votre espace disque : j’ai choisi “4096 Mo” comme ma vraie carte SD, mais si vous êtes limité en place, quelque-chose comme “128 Mo” peut être suffisant.
Pour le reste, j’ai laissé les réglages par défaut qui semblaient convenir.
Cliquez sur “Create AVD” pour finaliser la création.
Vous pouvez, si vous le souhaitez, vous amuser à démarrer le téléphone virtuel en cliquant sur le bouton “Start” à droite. Le téléphone peut mettre un peu de temps à démarrer (surtout la première fois) aussi, soyez patient.
Félicitations !
Ça y est ! Vous avez terminé la configuration de l’environnement de développement et vous êtes prêt à développer pour votre nouvelle plateforme préférée !
Rendez-vous dans Eclipse, faites “New”, “Project” puis choisissez “Android Project” et laissez-vous guider !