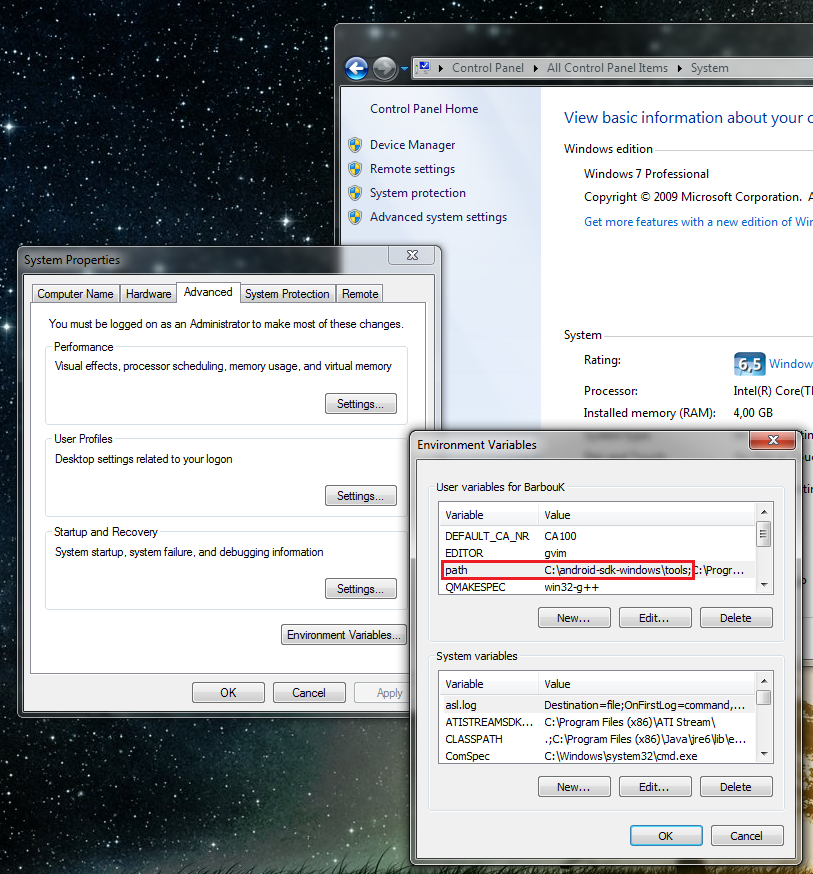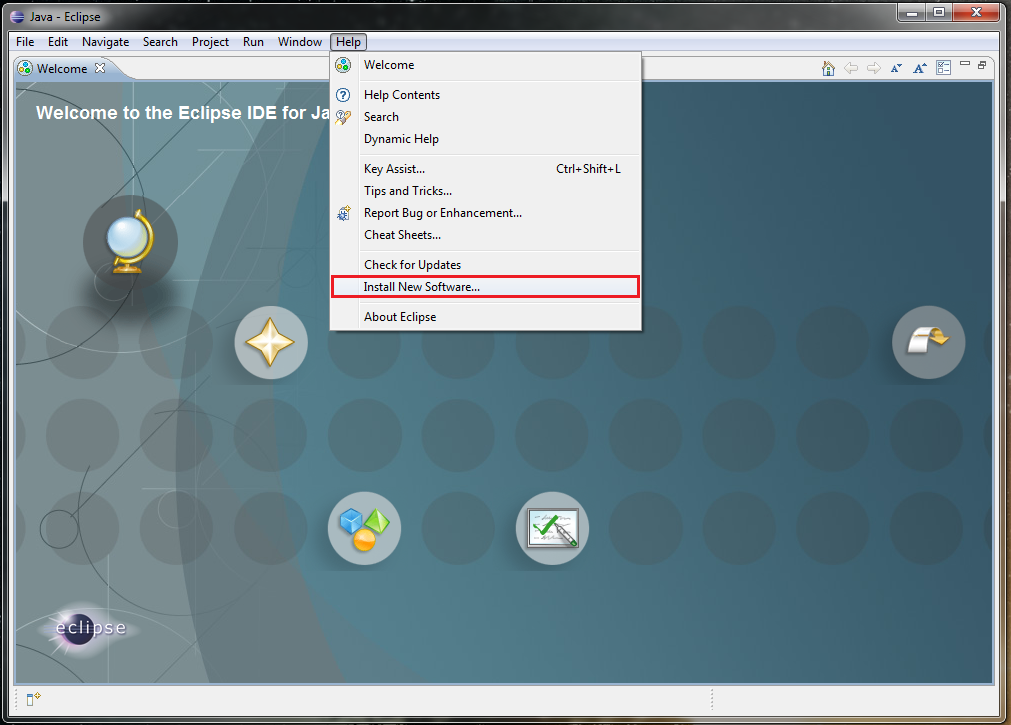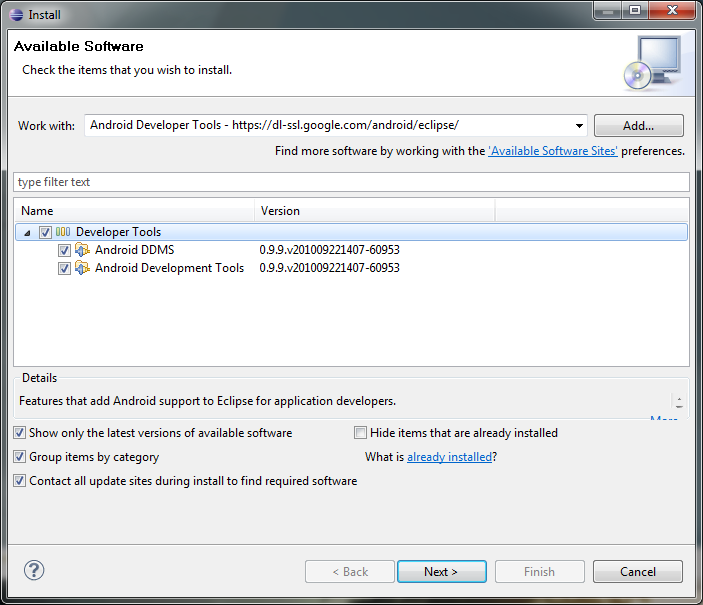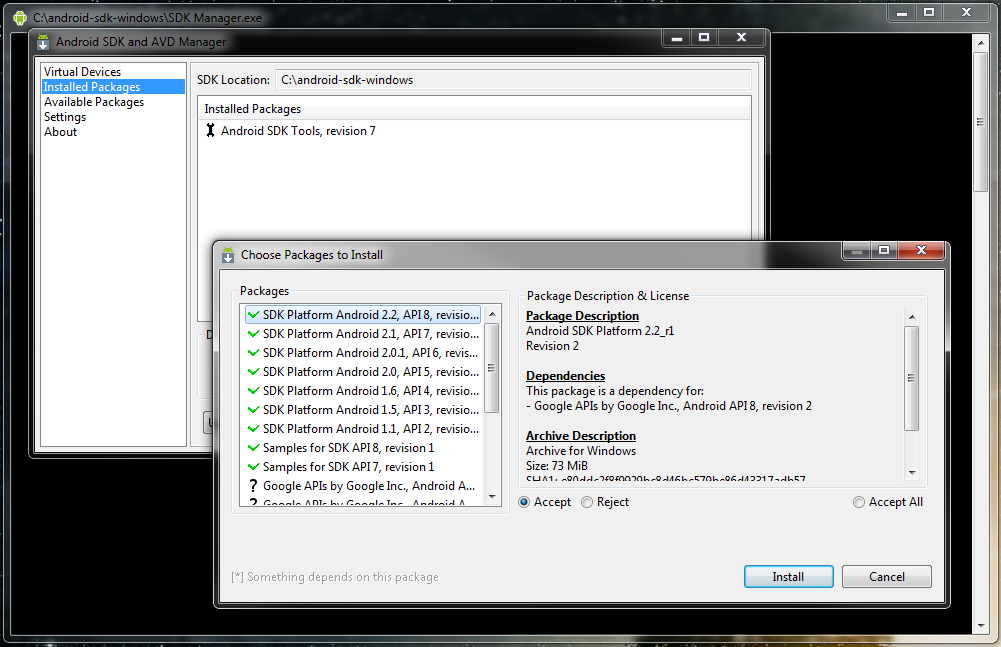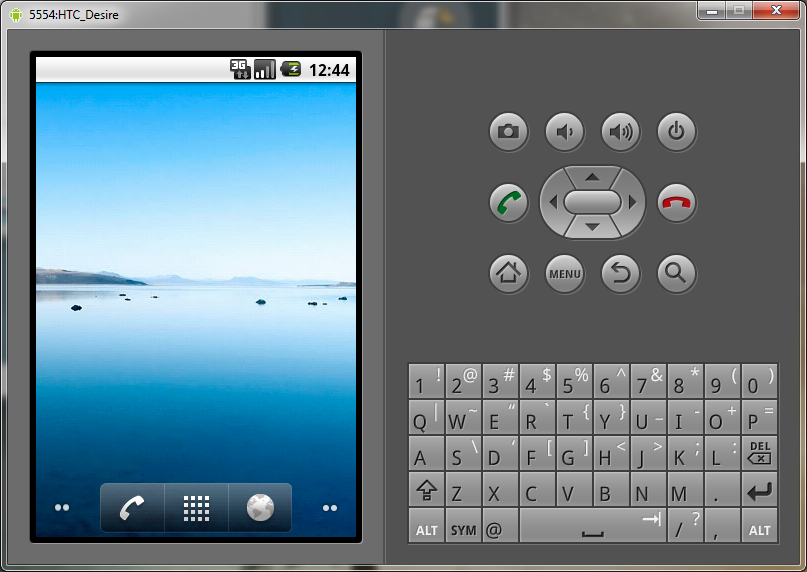C’est possible ?
Dans ce petit article je vais vous parler du développement Android avec Qt et en C++, en effet, j’ai travaillé dernièrement dans une entreprise d’automatisation et de régulation des bâtiments où un des développeurs était en charge d’un projet d’application Android. La qualité de ses développements m’a donné envie de tenter l’aventure. Malgré la magnifique API de Java pour android je voulais pouvoir déployer pour Windows, Linux, Mac, Symbian et Android la même application. Mon choix se portait donc sur mon framework préféré : Qt et naturellement mon langage préféré. Je ne serai jamais assez redevant à Bjarne Stroustrup =D.
Développer des applications basées sur Qt pour android est possible via le projet android-lighthouse, qui fonctionne très bien ! En effet ce dernier rend possible l’exécution d’une application C++/Qt complète ou encore l’utilisation en Java des libraires écrites avec le framework.
Lighthouse
Quant à lighthouse c’est un projet que l’équipe du Framework Qt a lancé avant la version 4.7 pour rendre le framework Qt portable à n’importe quelle plateforme facilement. En effet cela requiert très peu de code spécifique à la plateforme afin de faire fonctionner toutes les librairies Qt.
Depuis quelques semaines lighthouse est passé dans la branche stable de Qt. Grâce à android-lighthouse on peut d’ailleurs voir que le portage des bibliothèques est très rapide. Seulement quelques mois ont été nécessaires pour obtenir une version pleinement (ou presque) fonctionnelle: même les interfaces basées sur le QML fonctionnent! C’est grâce à BogDan Vatra, initiateur du projet, que le port de Qt pour android en est arrivé à cette maturité qui démontre ainsi que Qt peut être porté n’importe où: Code less, do more, deploy everywhere!
Awesome!
Cela rend le portage d’applications Qt sur Android très simple, écrire une application avec le framework Qt signifie que l’on peut désormais la compiler sans effort pour : Symbian, Windows, Mac, Linux & Android ! ![]() C’est à mon sens parfait pour construire une base de librairies réutilisables dans une entreprise. Dans cette idée il est également possible de développer des bibliothèques basées sur les fonctionnalités de Qt et de les lier avec JNI afin d’apporter des fonctionnalités natives aux applications Java Android existantes.
C’est à mon sens parfait pour construire une base de librairies réutilisables dans une entreprise. Dans cette idée il est également possible de développer des bibliothèques basées sur les fonctionnalités de Qt et de les lier avec JNI afin d’apporter des fonctionnalités natives aux applications Java Android existantes.
Je vous présenterai dans cet article les différentes versions d’Android supportées, les quelques limitations et clarifications nécessaires, ainsi que les procédures à suivre afin de compiler pour et lancer sur Android votre application Qt.
Les versions d’Android compatibles
Lorsque le projet Qt android-lighthouse a été créé, seuls les périphériques Android 1.5 étaient supportés avec Qt lié en statique, ce qui n’est plus le cas aujourd’hui. En effet la branche actuelle du dépôt supporte seulement Qt lié dynamiquement (cela réduit l’utilisation de la mémoire – James Noble & Charles Weir 2001 – Small Memory Software, puisque chacune des applications partagent les mêmes bibliothèques Qt). Cette dernière supporte aujourd’hui les versions d’Android actuelles du marché: 1.6, 2.0, 2.1 et 2.2. N’hésitez pas à essayer avec l’émulateur Android car il fonctionne comme les véritables périphériques, plus d’un développeur Android m’en a confirmé ses qualités. ![]()
Quelques Limitations
Il y a actuellement (25/11/2010) quelques limitations, par exemple le rendu est réalisé uniquement par le software, les accélérations matérielles Open GL ne sont pas utilisées. Toutefois ce n’est certainement qu’une question de jours, car jusqu’aujourd’hui le portage de Qt sur Android a été très rapide et est toujours aussi actif.
Une autre limitation qui sera bientôt fixée d’après les initiateurs du projet est que l’on ne peut utiliser QtMultimedia pour jouer des sons, il y a d’autres solutions pour y parvenir, toutefois le port de QtMultimedia sera bientôt fait, et d’après l’initiateur du projet cela devrait être “le correctif le plus facile” qu’il lui reste à faire.
Quelques Clarifications
Vous n’avez pas besoin d’être “root” ou d’avoir accès au shell root sur votre périphérique pour déployer des applications Qt, cela signifie que vous pourriez envoyer l’application sur le Google Market. Toutefois actuellement il est plutôt déconseillé de le faire, il vaudrait mieux attendre que cela soit plus testé et utilisé (ce que fait actuellement une communauté grandissante: http://groups.google.com/group/android-qt/).
Préparez votre environnement de développement
J’ai écrit les instructions suivantes en m’inspirant de la page http://code.google.com/p/android-lighthouse/wiki/Compile et de ma propre expérience sur Linux 32 bits. Si vous êtes sur Windows vous devriez jeter un oeil au problème suivant: Configure does not work with Cygwin on winxp et appliquer le patch pour cygwin qui est proposé dans l’une des réponses. Enfin si vous êtes sur Mac OS X vous devriez simplement oublier pour le moment (ou bien trouver une solution :p): broken build on mac osx – x86.
Linux semble être la meilleure plateforme pour développer avec Qt pour android actuellement, donc si vous n’utilisez pas cette plateforme, je vous conseille d’essayer avec une Machine Virtuelle, du moins c’est la solution dont je peux vous en assurer le fonctionnement. ![]()
Actuellement quelques éléments dits sur la page officielle traitant de la compilation de Qt et d’applications Qt pour android ne sont pas vraies, c’est pourquoi je vais vous guider dans la bonne direction pour faire fonctionner votre application Qt sur android, tel que Francisco Dalla Rosa Soares m’a montré cette semaine sur la mailing list d’android-lighthouse. Sans lui je n’aurai jamais pu lancer quoi que ce soit, si ce n’est mon pc portable…
Téléchargement
Avant tout il vous faut télécharger et décompresser QADK, qui est un Kit de Développement natif non officiel pour android, basé sur l’officiel mais avec quelques bibliothèques non supportées en plus:
|
1 2 |
wget http://android-lighthouse.googlecode.com/files/qadk-r4-1.tar.bz2 tar xf qadk-r4-1.tar.bz2 . |
Après cela il vous faudra cloner le repository git de android-lighthouse qui lui même consiste en un clone du projet Qt lighthouse qui est officiellement fourni par Nokia:
|
1 |
git clone git://gitorious.org/~taipan/qt/android-lighthouse.git |
Configurer & Compiler
Vous devrez compiler Qt pour la plateforme visée, il est nécessaire de définir la variable ANDROID_PLATFORM et de faire pointer NDK_ROOT vers le dossier où vous avez décompressé QADK.
|
1 2 |
mkspecs/android-g++/qmake.conf:12 -> NDK_ROOT = /path/to/qadk-r4 |
|
1 2 |
mkspecs/android-g++/qmake.conf:18 -> ANDROID_PLATFORM = android-5 |
La dernière ligne est présente pour cibler les plateformes android 2.0 & 2.1, ce qui fonctionna sans problèmes pour ma part. Utilisez android-4 afin de cibler les plateformes 1.6 et android-8 pour cibler les plateformes 2.2.
Vous pouvez désormais lancer la partie de configuration (n’hésitez pas à aller voir votre petite amie pendant ce temps):
|
1 |
./androidconfig.sh |
Et enfin vous pouvez compiler le tout:
|
1 |
make -j3 |
Changez 3 par le nombre de coeur de votre processeur + un, cela activera la compilation parallèle avec autant de processus.
Il y a une dépendance de Qt qui n’est pas incluse au projet, c’est libcloog-ppl-dev, lancez simplement:
|
1 |
sudo apt-get install libcloog-ppl-dev |
Pour ce que j’ai pu comprendre c’est une librarie utilisée pour l’optimisation de code, qui est destinée à générer du code permettant de passer sur chacun des points d’un Polyèdre. Je suppose que c’est utilisé dans qmake, mais je ne pourrai vous l’assurer. Plus de détails et un exemple sur le site officiel.
Installez Qt sur le Périphérique
Maintenant ce serait sympa d’avoir Qt sur le périphérique Android (ou dans l’émulateur), pour ce faire faites simplement ce que la page de wiki de google code conseille:
|
1 2 3 |
mkdir andlibs cp -a lib/*.so* andlibs/ adb push andlibs /data/local/qt/lib |
Connectez votre Périphérique
Si vous recevez l’erreur adb: command not found, c’est parce que vous êtes nouveau au développement Android (tout comme moi). Vous devez simplement télécharger le dernier sdk d’Android, vous pouvez trouver les instructions détaillées ici et le sdk ici.
Cependant à cette étape de l’article vous avez simplement besoin de télécharger le SDK, de définir le PATH et d’éxécuter:
|
1 |
tools/android update sdk |
Ensuite si vous voulez essayer sur votre véritable téléphone vous devrez activer la connexion avec ce dernier, pour y parvenir je vous invite à suivre la petite partie décrite sur le site d’android.
Je suis sur Linux, donc j’ai simplement mis en place la configuration suivante pour mon téléphone LGGT540 sur android 2.1. Sur mon pc avec Ubuntu 10.10 j’ai défini les informations suivantes dans le fichier /etc/udev/rules.d/51-android.rules:
Les fichiers présents dans /etc/udev/rules.d/ sont destinés à définir des règles persistantes pour les périphériques, dont l’une est de changer le CHMOD d’accès à un périphérique, en fonction d’éléments permettant de l’identifier.
|
1 2 |
SUBSYSTEM=="usb", SYSFS{idVendor}=="1004", MODE="0666" SUBSYSTEM=="usb_device", SYSFS{idVendor}=="1004", MODE="0666" |
Où 1004 vient d’une liste fournie de Vendor Ids pour les périphériques android: http://developer.android.com/guide/developing/device.html#VendorIds/. Prenez celui qui convient. ![]()
Sur Windows il vous faudra simplement installer les pilotes adb, et sur Mac OS X cela fonctionne sans rien faire, toutefois rappelez vous que android-lighthouse pour Mac OS X ne semble pas fonctionner.
Pour lister les périphériques Android existants vous pouvez lancer: adb devices.
Votre première Application Qt pour Android
Nous n’allons pas écrire notre propre code (oui je sais c’est triste), parce qu’il y a beaucoup de Hello World-like dans les demos du Qt Sdk. Nous allons donc choisir un très simple, afin d’expliquer les choses qui nous intéressent: la configuration de la compilation et comment créer un projet java afin de lancer l’application.
En effet contrairement aux dires du site officiel il n’est pas possible actuellement de compiler directement l’application en temps qu’exécutable natif. Il est nécessaire de la compiler en une bibliothèque dynamique, que l’on chargera à l’aide d’un petit launcher java basé sur les classes fournies par android-lighthouse. Ces dernières sont présentes dans le package com.nokia.qt.QtActivity.
Maintenant allez dans le répertoire /android-lighthouse/demos/mainwindow/, ici vous pouvez ouvrir le fichier mainwindow.pro, qui devrait contenir les configurations suivantes:
|
1 2 3 4 5 |
TEMPLATE = lib CONFIG += dll HEADERS += colorswatch.h mainwindow.h toolbar.h SOURCES += colorswatch.cpp mainwindow.cpp toolbar.cpp main.cpp |
Il est réellement important de compiler l’application en tant que bibliothèque dynamique, ainsi pour vos prochaines applications n’oubliez pas d’utiliser les deux premières lignes données ci-dessus. Personnellement j’ai une préférence pour CMake, mais je n’ai pas encore pu préparer de configuration pour android pour le moment, et pourtant cela devrait seulement consister à éditer la méthode qt4_wrap_cpp pour lui donner la version android-lightouse spécialisée de qmake.
En effet pour compiler l’application, il faut utilisez android-lighthouse/bin/qmake afin de générer les fichiers de moc et le Makefile, et non pas la version de qmake que vous avez dans votre PATH.
|
1 2 |
/path/to/android-lighthouse/bin/qmake make -j3 |
Voilà, vous ne devez même pas adapter le code de votre application Qt. Le résultat des commandes que vous avez lancées devrait être un fichier so (shared object) avec différents liens symboliques afin de rendre possible la compatibilité entre versions apportée par libtool.
Envoyez simplement celle sans informations de compatibilité de versions sur votre périphérique android: adb push libmainwindow.so /data/local/qt/lib. Une fois que vous avez fait cela, l’application est sur le téléphone, mais rien n’existe pour la lancer.
Créez le Projet Android
Nous allons ainsi créer un launcher en java, basé sur le launcher fourni par le projet android-lighthouse, qui s’occupe tout seul des bindings JNI nécessaires. ![]()
Tout d’abord créez un projet dans un sous-dossier (javaLoader par exemple)
|
1 2 3 4 5 |
android create project --target 2.1 \ --name mainwindow \ --path ./ \ --activity mainwindow \ --package com.yourcompany.mainwindow |
Créez une classe QtMain.java (vim seul ou avec eclim est un bon outil pour cela):
|
1 2 3 4 5 6 7 8 9 10 11 12 13 14 15 |
package org.yourcompany.mainwindow; import com.nokia.qt.QtActivity; public class QtMain extends QtActivity { public QtMain() { /* setLibraries(libraries); This could be useful for you if you need to load some other libraries with your application. */ setApplication("mainwindow"); } } |
Et ensuite tapez simplement:
|
1 2 3 |
ant debug cd bin adb install mainwindow-debug.apk |
Votre application est installée, et peut facilement être lancée sur votre périphérique à l’aide de:
|
1 |
adb shell am start -a android.intent.action.MAIN -n com.yourcompany.mainwindow/.mainwindow |
À propos du débogage
Pour le moment je n’ai hélas pas réussi à déboguer l’application sur le périphérique, mais les sorties consoles sont redirigées, il est donc tout de même possible d’utiliser qDebug pour faire le débogage. Ce n’est pas optimal mais ce n’est qu’en attendant de trouver un moyen simple. Je pense néanmoins que l’outil qadk-r4/ndk-gdb peut rendre le débogage possible, je n’ai pas réussi cependant à faire quoi que ce soit pour l’instant à ce sujet. Je posterai dès que j’y parviendrai. ![]()
Qt Creator
Apparemment l’intégration d’Android pour Qt Creator est très avancée mais pas encore dans le dépôtd’après un mail de Tero Savolainen arrivé au moment de poster l’article, sur la liste de diffusion nommé “Re: Qt porting status and some great news” l’intégration de Qt Creator avec Androïd est faite et le débogage est la prochaine fonctionnalité à venir.
Conclusion
Comme vous avez pu le voir il devient très simple de développer nativement pour Android, le projet étant très actif, il y a fort à parier que pour fin décembre les limitations citées devraient avoir disparues et que le débogage soit possible.
Merci beaucoup pour votre lecture, je suis ouvert à toutes vos suggestions et remarques concernant cet l’article. ![]()
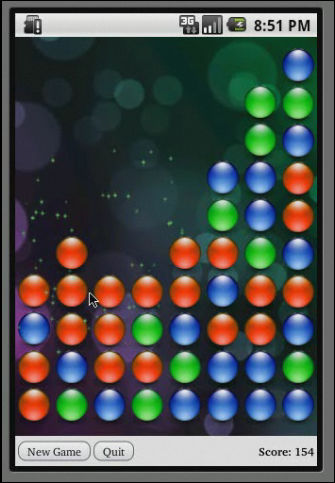

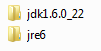

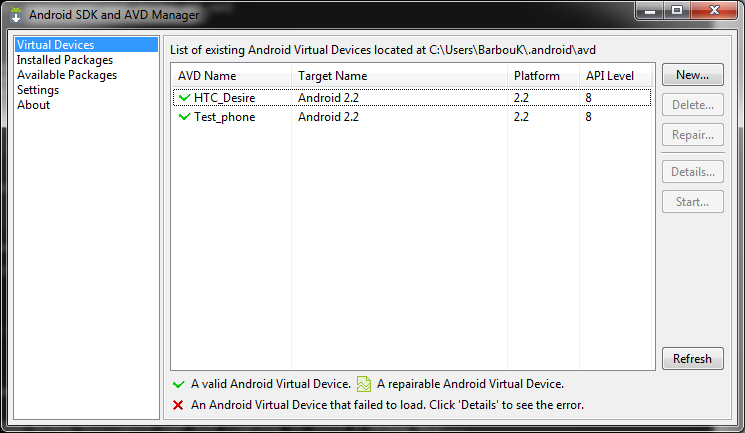
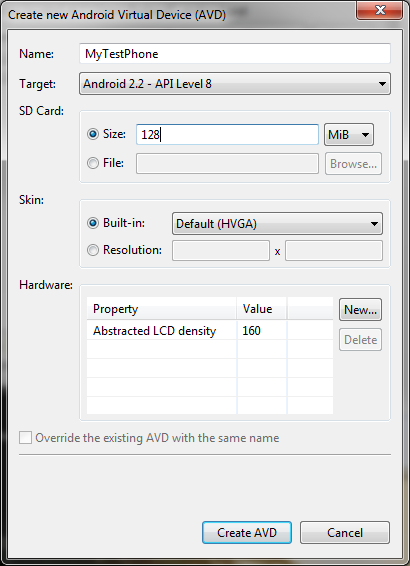

 “C:\android-sdk-windows\tools” à mon PATH :
“C:\android-sdk-windows\tools” à mon PATH :