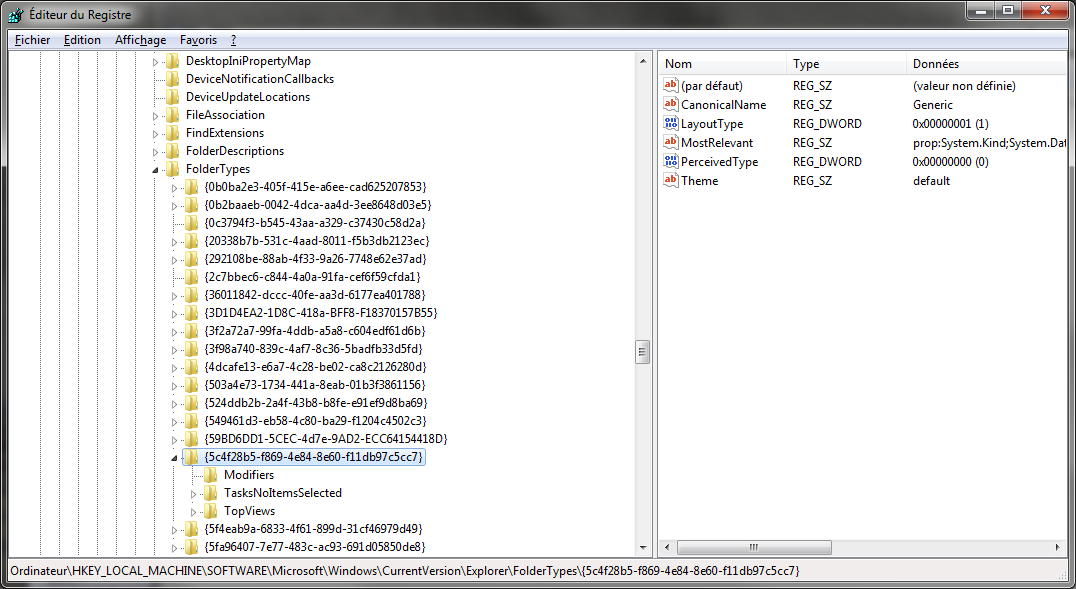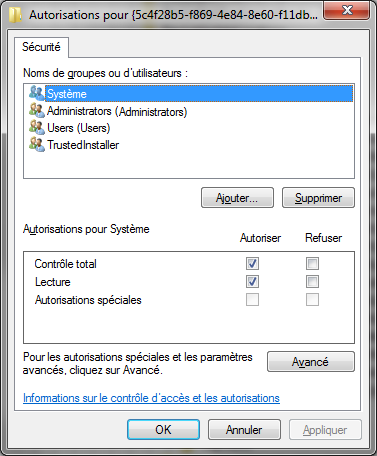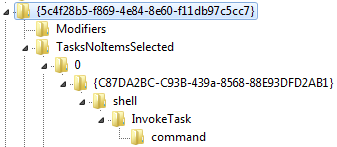Aussi longtemps que je me souvienne, j’ai toujours été très intéressé par la personnalisation. Quand je débutais la programmation, mes premiers programmes étaient des alternatives au “shell Windows” (explorer.exe). Évidemment, mes programmes de remplacement étaient pour la plupart encore plus pauvres que ceux à remplacer et ne faisaient généralement pas long feu ! Mais il s’agissait d’un bon exercice.
Aujourd’hui, le shell Windows a bien changé. Il offre nativement sous Vista (et encore plus sous Seven) un bon nombre de raccourcis pour des fonctions utilisées souvent. Toutefois, ses capacités de personnalisation pour un utilisateur lambda restent encore hélas bien limitées.
Dans cet article, je vais vous montrer comment personnaliser la barre d’action rapide pour y ajouter des fonctions “maison”.
Le principe
Cette modification n’est pas officiellement supportée par Microsoft (ou en tout cas, je n’ai rien trouvé qui en parlait), mais elle reste relativement propre. En d’autres termes, si c’est pour modifier votre propre poste de travail et pour votre confort personnel, allez-y, mais si vous souhaitez baser une application commerciale dessus, c’est à vos risques et périls ! ![]()
Le paramétrage de la barre d’action, comme beaucoup d’autres choses sous Windows, se fait par une modification de la base de registre. Si vous n’êtes pas déjà familier avec la base de registre Windows, je vous recommande sincèrement de ne pas continuer.
Chaque “type” de répertoire possède une clé unique associée à un paramétrage. Nous allons modifier les paramètres des dossiers de type “générique” pour que nos nouvelles commandes apparaissent à coté des commandes habituelles.
Les mains dans le camboui
Ouvrez, en tant qu’administrateur, l’éditeur de base de registre (“regedit”).
Placez-vous dans la clé suivante :
|
1 |
HKEY_LOCAL_MACHINE\SOFTWARE\Microsoft\Windows\CurrentVersion\Explorer\FolderTypes |
Puis localisez la clé nommée :
|
1 |
{5c4f28b5-f869-4e84-8e60-f11db97c5cc7} |
Il s’agit du GUID associé aux répertoires génériques. Ouvrez cette clé; vous devriez obtenir une fenêtre qui ressemble à ça :
Si vous n’avez pas de sous-clé nommée “TasksNoItemsSelected” ne vous inquiétez pas, c’est même plutôt normal. Nous allons justement la créer.
Par défaut, la clé sélectionnée a pour propriétaire l’utilisateur système “TrustedInstaller”, utilisé uniquement lors des mises à jour Windows. Pour ajouter nos propres clés, il nous faut nous rendre propriétaire de cette clé, et de ses sous-clés.
Faites un clic droit sur la clé “{5c4f28b5-f869-4e84-8e60-f11db97c5cc7}”, puis choisissez le menu “Autorisations”.
Cliquez sur “Avancé” puis, dans l’onglet “Propriétaire”, sélectionnez votre compte comme nouveau propriétaire. N’oubliez pas de cocher la case marquée “Remplacer le propriétaire des sous-conteneurs et des objets” puis validez par “OK”.
Une fois devenu propriétaire de la clé, vous pouvez désormais créer des sous-clés.
Un exemple avec Powershell
Nous allons, pour exemple ajouter une action qui lance, dans le répertoire ouvert sous l’explorateur, une commande Powershell correctement positionnée. Cet exemple est bien entendu très facilement adaptable pour d’autres besoins.
Commençons par créer la sous-clé “TasksNoItemsSelected” si elle n’existe pas déjà.
Puis créez une sous-clé nommée ‘0’ pour la première commande que nous ajoutons. Pour les prochaines commandes, il faudra bien entendu remplacer ‘0’ par ‘1’, ‘2’, ‘3’, etc.
Ajoutez toutes les clés requises pour obtenir l’arborescence suivante :
Pour ceux qui se demanderaient d’où sort la valeur “{C87DA2BC-C93B-439a-8568-88E93DFD2AB1}”, il s’agit en fait d’un GUID que j’ai généré arbitrairement. Vous pouvez prendre n’importe-quelle autre valeur ici, mais assurez-vous qu’elle ne corresponde pas déjà à un type connu sur le système ! Pour ceux qui ont installé Visual Studio, vous pouvez utiliser l’outil “GUID generator” pour le générer. Pour les autres, vous pouvez vous rendre sur ce site (n’oubliez pas d’ajouter les accolades).
La clé “{C87DA2BC-C93B-439a-8568-88E93DFD2AB1}” doit contenir les valeurs suivantes :
Les différentes clés ont les significations suivantes :
- La valeur “par défaut” contient le nom système que vous choisissez de donner à votre bouton d’action.
- La propriété “Icon” contient le chemin vers la ressource “icône” à associer au bouton.
- La propriété “InfoTip” contient le texte qui s’affiche lorsque l’on survole le bouton avec le curseur.
- Enfin, la propriété “Title” contient le texte affiché sur le bouton.
Pour terminer, indiquez la commande à exécuter en modifiant la valeur par défaut de la sous-clé “command” :
Ici, nous indiquons la commande suivante :
|
1 |
C:\Windows\system32\WindowsPowerShell\v1.0\powershell.exe -NoLogo -NoExit -Command "cd %*" |
Je ne rentrerai pas dans les détails de cette commande qui sont propres à Powershell, mais soulignerai uniquement la présence du paramètre “%*”.
Je n’ai pas trouvé de liste exhaustive indiquant la liste et la signification des différents paramètres, mais je suis arrivé à la conclusion suivante :
- “%*” sera remplacé dans la commande par “tous les paramètres”.
- “%2″ sera remplacé par le dossier en cours (celui dans lequel on appuie sur le bouton d’action).
Je vous invite à expérimenter les différents paramètres possibles. Si vous en trouvez d’autres ou des informations sur leur signification, n’hésitez pas à commenter, et je mettrai cet article à jour en conséquence.
Dans tous les cas, ouvrez un navigateur (dans “C:\” par exemple) et vous devriez obtenir le résultat suivant :
N.B : Il est possible que le bouton ne s’affiche pas dans certains répertoires spéciaux comme par exemple “Ma bibliothèque” sous Windows Seven. Je n’ai pas encore trouvé comment résoudre ce problème et pour être franc, je n’ai pas vraiment cherché. Si vous trouvez une solution, n’hésitez pas à vous faire connaître !
Des possibilités multiples
Il ne s’agit que d’un aperçu très bref des possibilités offertes par la personnalisation de la barre d’action. Je suis convaincu que l’on peut aller bien plus loin et que bien d’autres options se cachent ça et là.
En tout cas, cette petite astuce bien pratique m’a déjà servie de nombreuses fois et j’espère que cet article vous aura intéressé. Si l’idée vous tente et que vous êtes amené à le faire de nombreuses fois, vous pouvez également générer un fichier “.reg” pour éviter la saisie manuelle.
En tout cas, bonne personnalisation ! Et n’hésitez pas à partager vos idées !